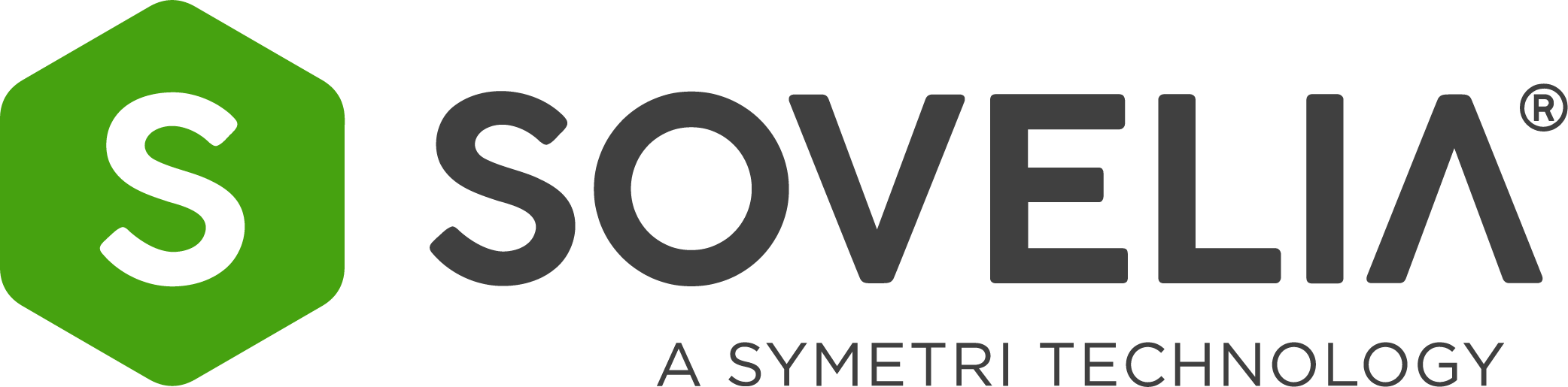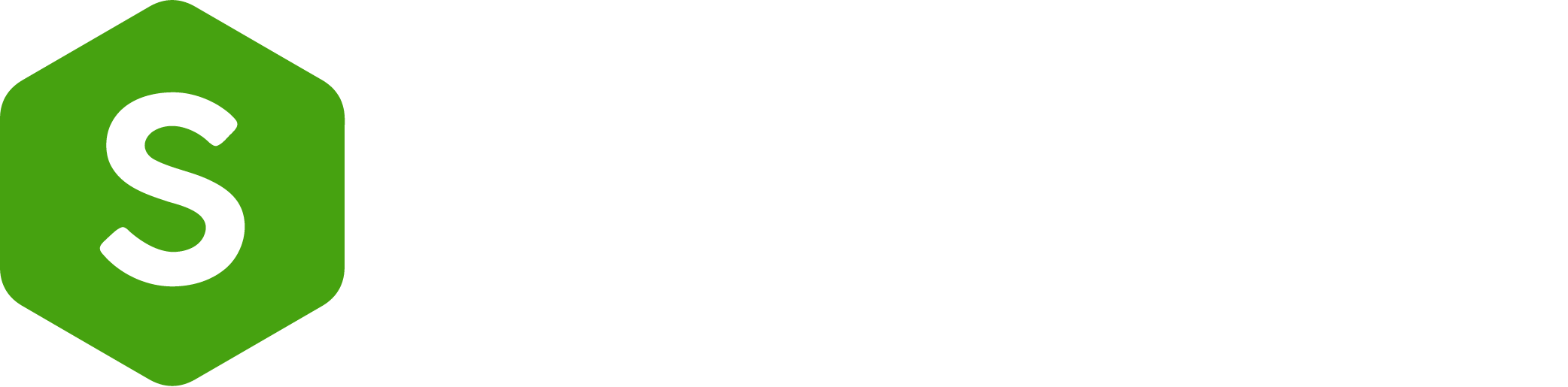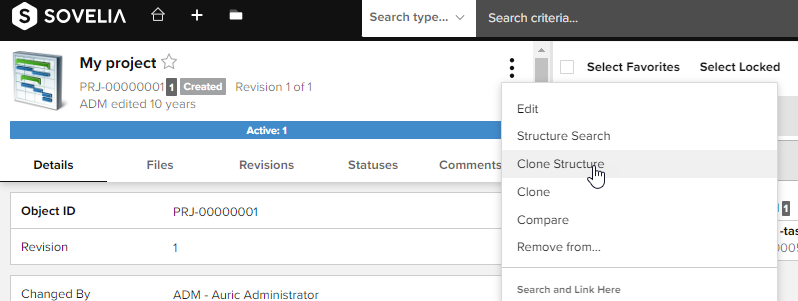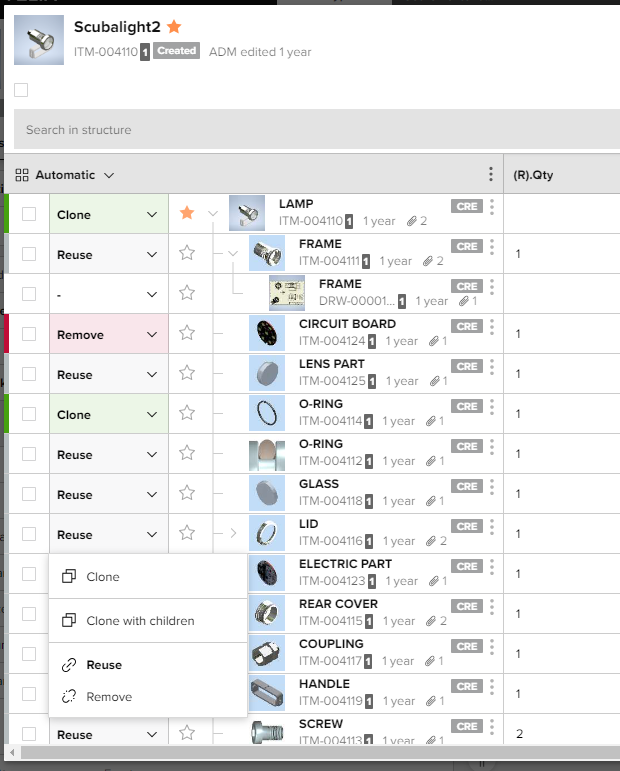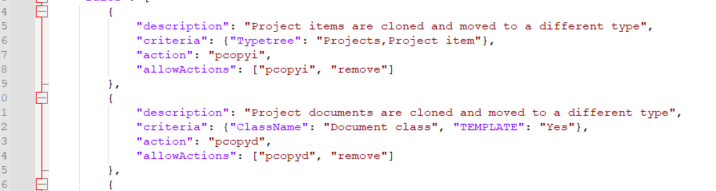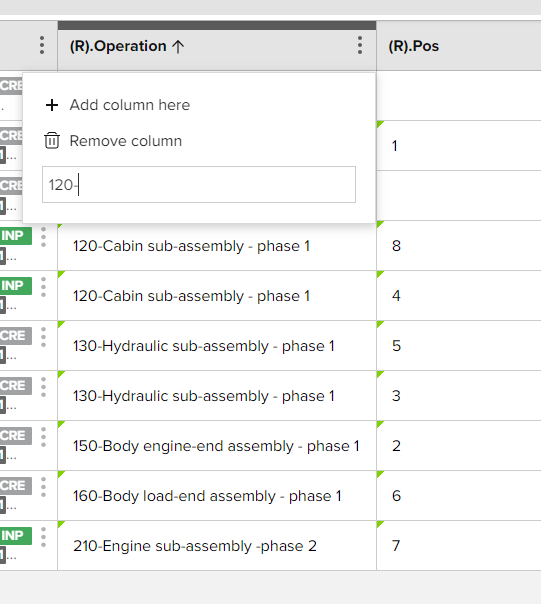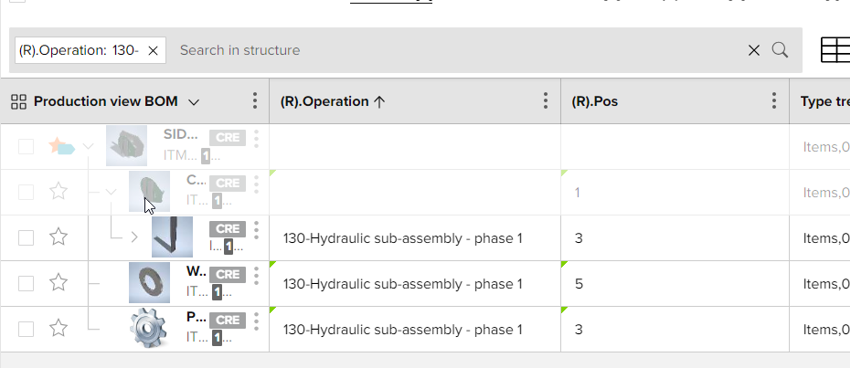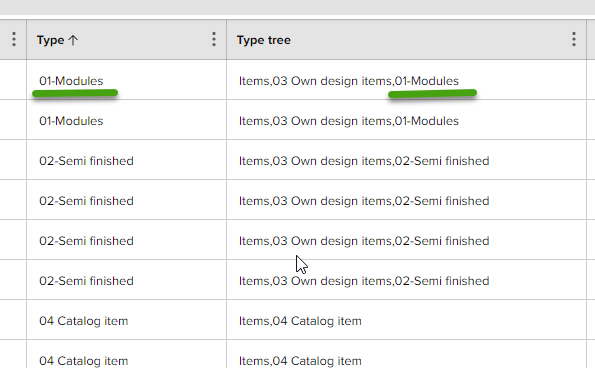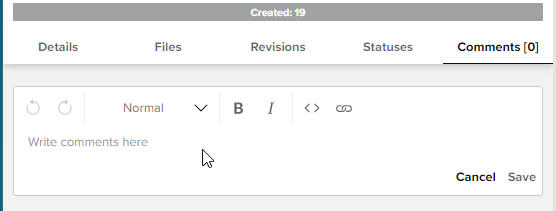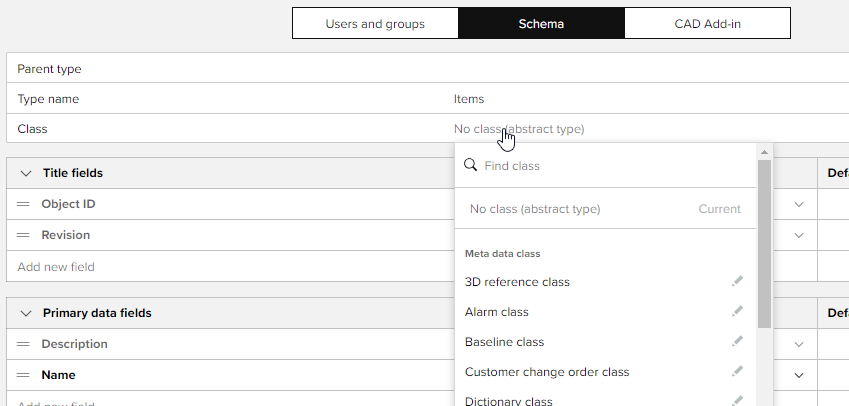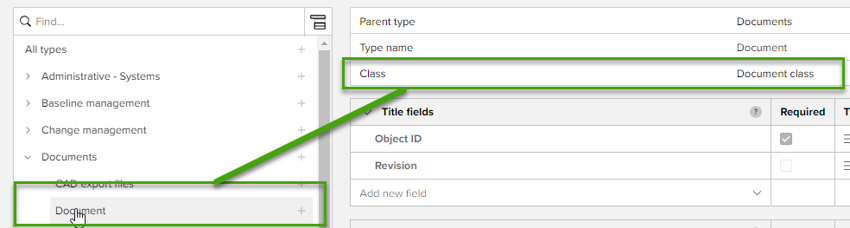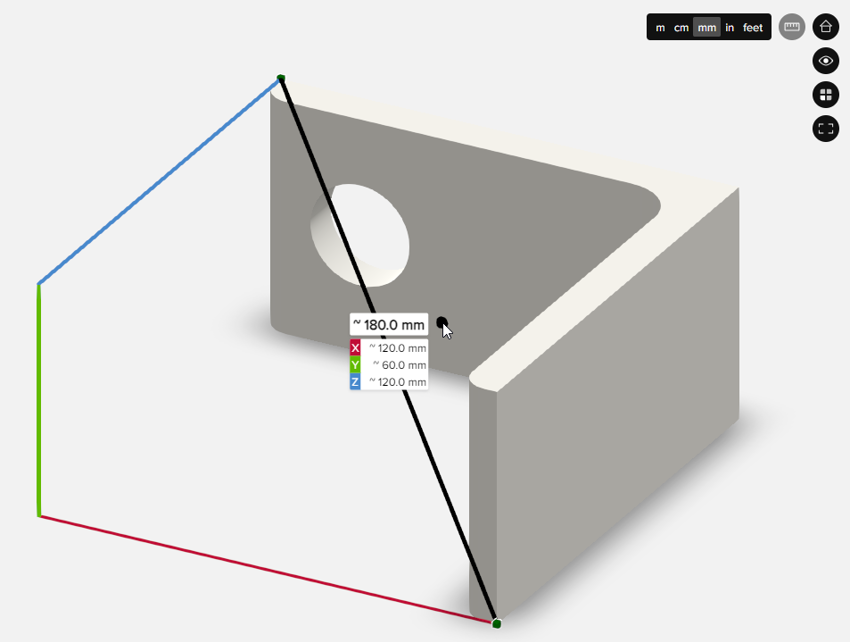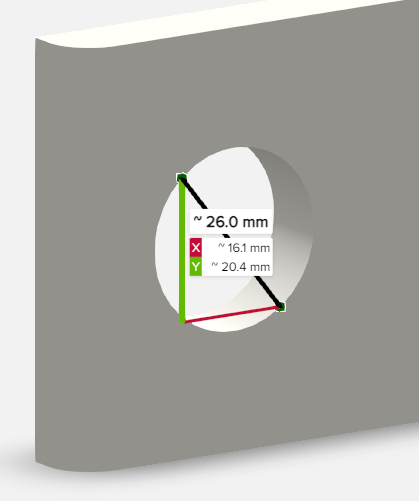Generic copy structure tool
Being able to copy the structure of an existing project with all it's tasks and phases or being able to clone an item structure represents great saving for creating new work.
Both items & projects support the new clone structure tool.
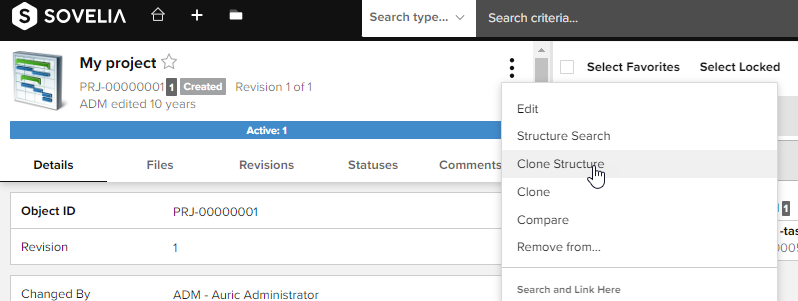
After selecting the clone structure command the user is able to control what happens to the elements below the item or project.
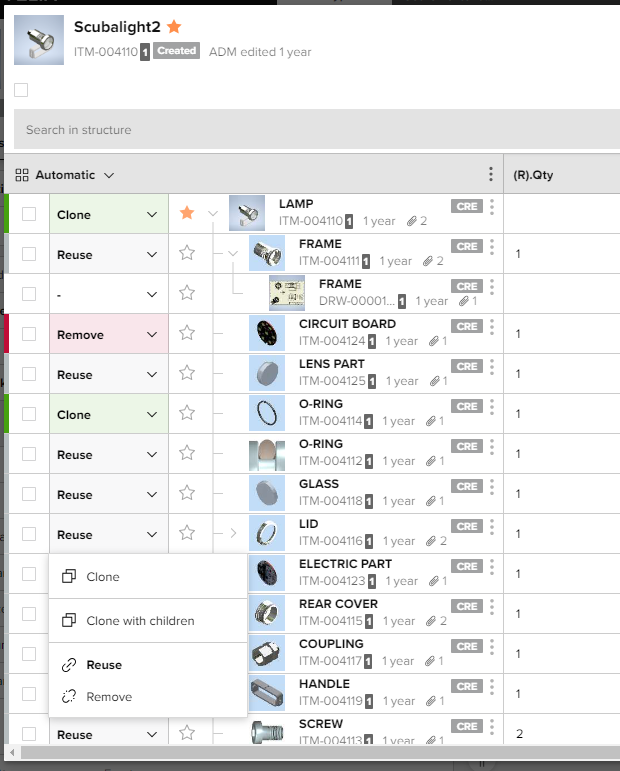
The structure is presented in a new window and options to, Clone, Clone with children, Reuse or remove an object are displayed with colour indicators to help.
| Title |
Description |
colour |
| Clone |
Makes a new object number, copies the field data information from the existing object |
Green |
| Clone with children |
Makes a new object number, copies the field data information from the existing object. It also clones any child objects |
Green |
| Reuse |
keeps the existing object and field data and copies then to the new structure |
Grey |
| Remove |
Removes the object (and it's children) from the new structure |
Red |
Not all options are available for all object types. For example Reuse not available for the top level object.
The Clone with children option is not available if there are no children.
|
Configuration:
It is possible for a Symetri consultants to change the default behaviour of the item and Project structure copy independently.
This means identifying objects by class or by type tree or by a property value. By identifying the object it can be configured what happens so the object type.
An example would be:
I have items with an object type of standard parts. I do not want the option of being able to clone these parts and the default action should be Reuse.
This can be setup in the configuration.
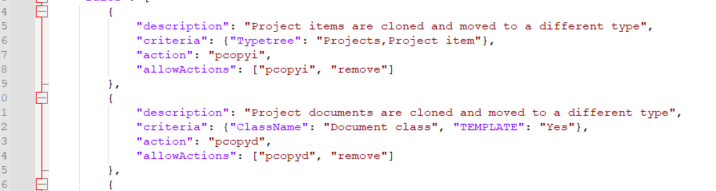
|
Search relation fields added to the structure search
Within the grid columns it is now possible to search relational (R). fields and return a meaningful result.
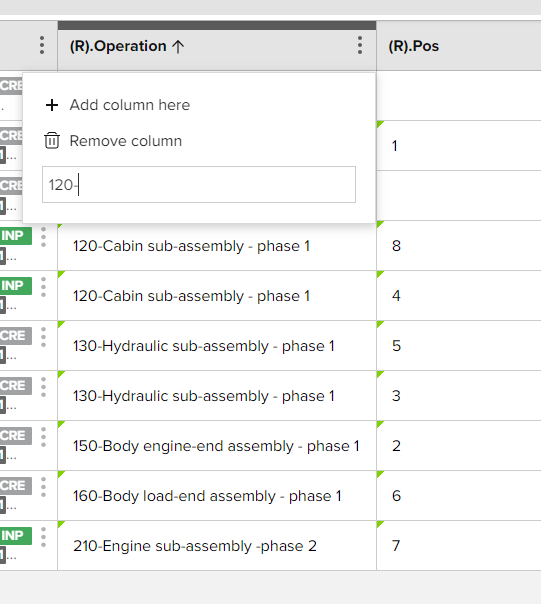
The search criteria will be displayed in the subtree search box above the grid columns. This means users can remove the search (By selecting the X at the end or the search description) or add other searches to the box to gain greater focus.
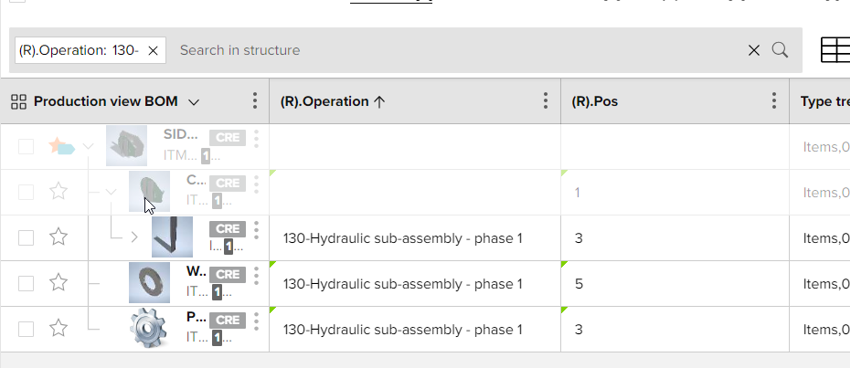
Type Column
A Shortened version of the type tree field is now available as a data field column. rather than Type tree which displays the whole tree structure as the result. by using the column Type just the last folder is displayed.
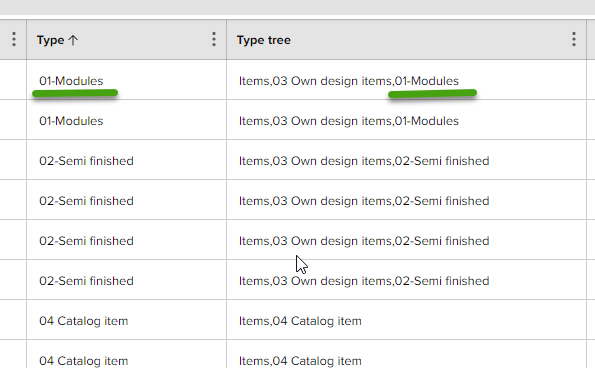
Tooltips for new users
Tool tips have been added to aid adoption of the software and orientate new users with the key functions and areas within Sovelia.

Comments tool update
After user feedback the comments box has been streamlined to aid finding the correct tool needed to make a comment and making it easier to do so.
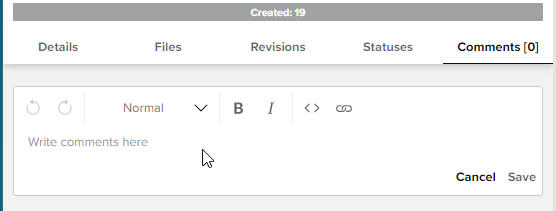
Administration tool new feature
In a continuing effort to move power to administrators and streamline the function of administering Sovelia a key addition to the administration section have been added in this release.
Define classes and formats for the types
Within the administration section it is now possible to define or edit the Class of an object.
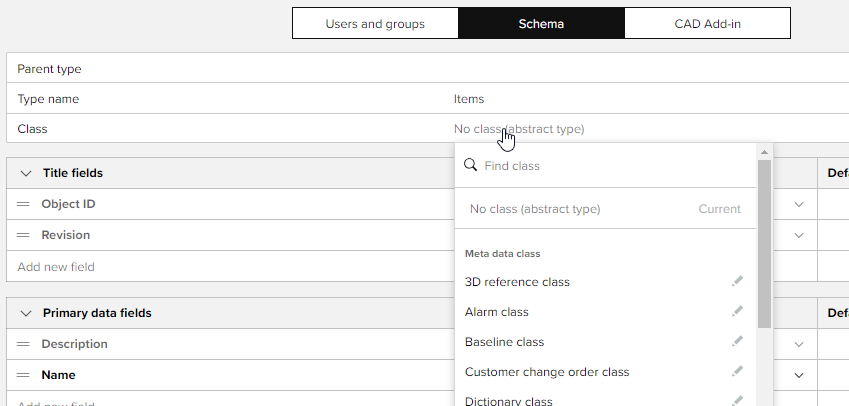
Once an object is assigned with a class selecting the object type will display the class information
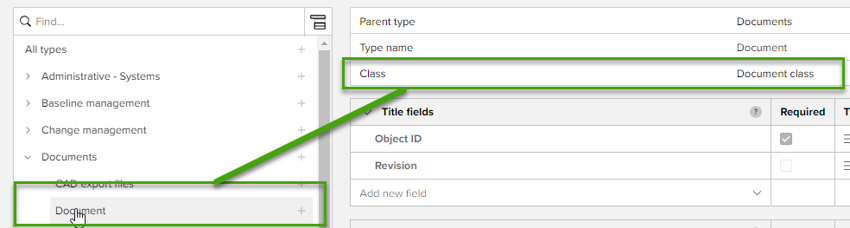
Measure in the 3D viewer window
The most requested addition to the 3D viewer has been added with this release. None CAD users want to measure in the 3D view. This opens up the possibilities to be able to check sizes or add missing dimensions.
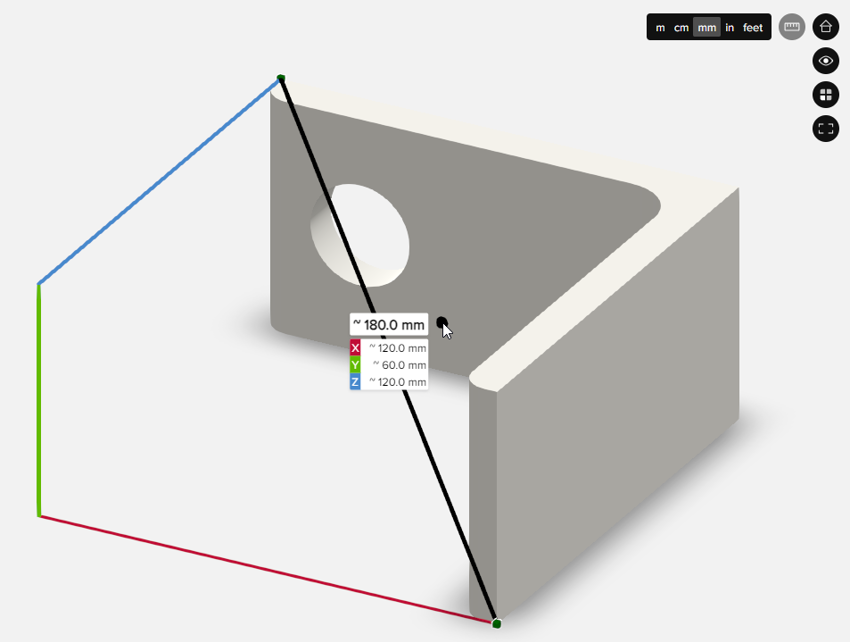
The tool can be started by clicking the ruler icon in the top right of the 3D viewer window. click on it and then chose the unit you would like your measurement displayed in. Now click on any two points in the model. (Green points mean you have selected an edge or a corner, Black points means you have selected a point on a surface)
After selecting two points the straight line distance (Black line) the distance in X (Red line) the distance in Y (Green line) and the distance in Z (Blue line) are displayed. The dimensions are an approximation and meant for checking and evaluating the model. The dimension should not be used to manufacture from and do not display tolerances, for now.
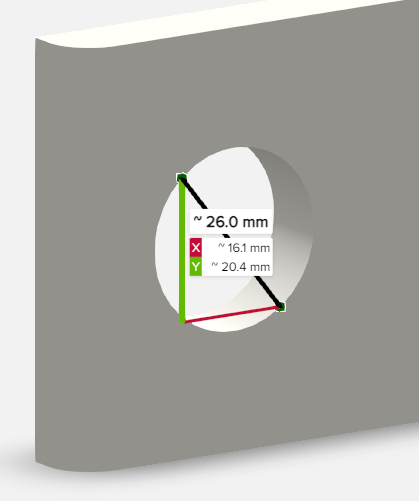
In this first release you cannot measure round shapes or the centre of round shapes (radius). You can get a approximate distance for a hole by selection a point (green dot) on opposite sides.
Dimensions will build up on in the window the more points you select. To clear your selection press the ruler in the top right to remove all the dimensions. Pressing the ruler again and you can start adding different dimensions.
CORE TEMPLATE ADDITION
All new installations of Sovelia PLM use the new CORE Template. With this latest release we have included the Project functionality to be installed as part of the CORE Template. This allows for a reduced installation with a repeatable setup. What is the Project template can be found here. Project template overview
SOVELIA Server
In a continuing effort to support how customers want to use Sovelia PLM we have made Performance optimizations to speed up repeated tasks within the system. This allows more tasks to be completed in a standard time compared to older versions.
SOVELIA server monitoring
Alarms can now be added to the most important metrics in the monitoring function. Meaning you never miss an important event in the monitoring environment.