Sovelia Vault 2024.1.0.151 for Autodesk Vault 2024, 2023, 2022 Release News
Sovelia Vault 2024.1.0.151 includes multiple fixes and improvements to make the user experience even smoother.
Thinking of upgrading? Want to see when a feature was introduced? Below outlines all the major inclusions into the 22.2 release of Sovelia PLM.
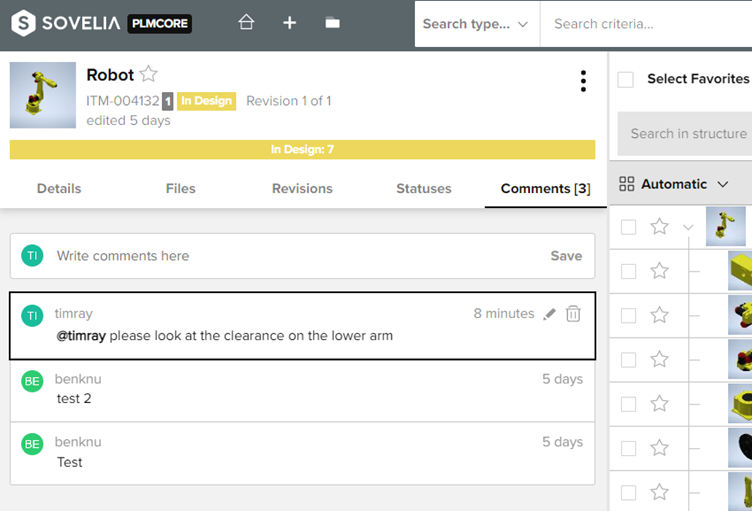
In this release we introduce a way to make comments and notify or start informal discussions with other members of your team.
We have added a new tab to the object card called Comments. Comments allow you to add information about the object you are working on. Maybe you want to share or make aware something to another member of the team then you can do that through comments as well.
By using the @ symbol, a list of users appears and as you type the list narrows.

The comments also support advanced text options such as, Bold, Italic, number and bullet point lists. You can also choose one of 3 types of heading size or embed a hyperlink. Once created a comment can be edited or deleted by the user.
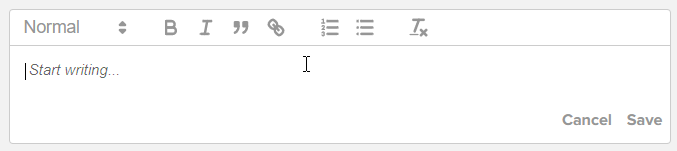
Once you are tagged in a comment you will get a notification in the top right of the screen indicating you have unread comments. Clicking on the bell icon shows the user a preview of the comment. Clicking on the comment takes the user to the corresponding object. Click on the green circle marks the comment as read and turns off the notification.
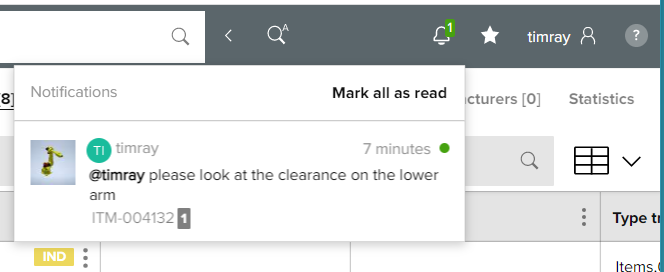
We have extended the functionality of the HTML administration tool of the program. It now features a section for Users and groups.

All day-to-day administration tasks connected to Users and groups should now be possible in the HTML environment. Tasks include,
Selecting a user displays a property card about the user and the groups they belong to.
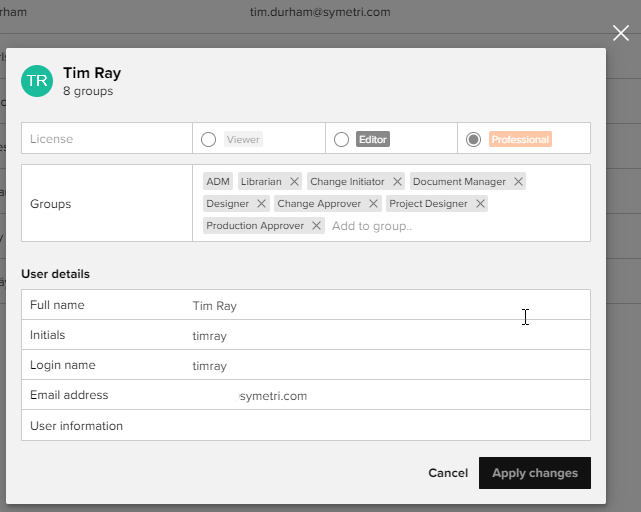
More information about users and groups can be found here in the Sovelia help pages
To aid isolating specific objects in the 3D viewer we have added the ability to multi select objects and then isolate those objects.
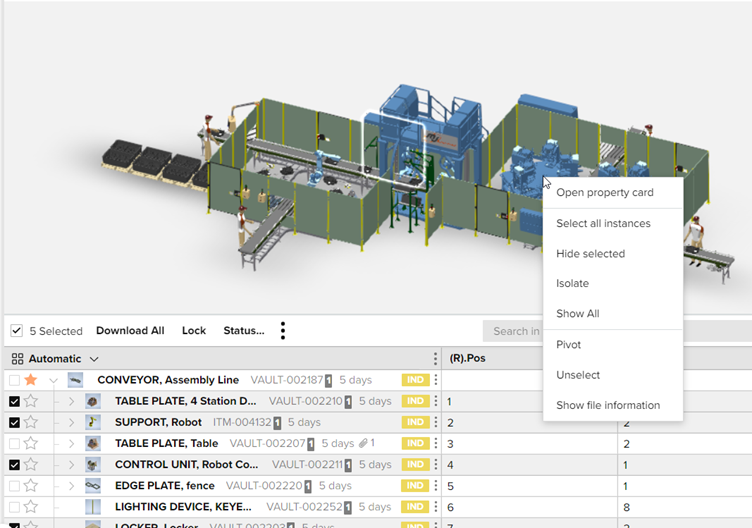
In the lower window users can now multiselect objects. Once the selection is complete users can, as well as having available all previous functionality, choose to hide the selected or Isolate (hide all other objects except the selected ones).
Whilst selecting and object in the 3D view window right clicking now gives the added option of Open property card for the selected object.
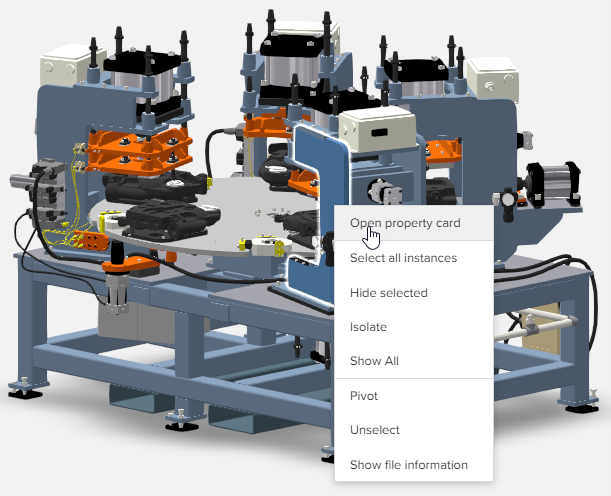
Also whilst selecting and object in the 3D view window right clicking now gives the added option of Show file information for the selected object.
The file information is useful to understand. The name and location of the file as well as the material colour selected for the 3D viewer.
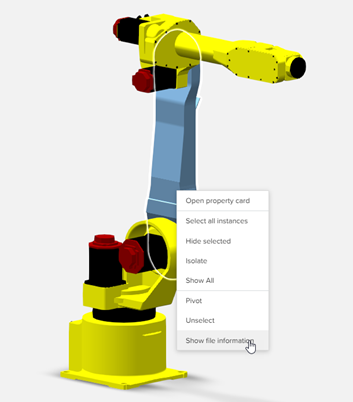 |
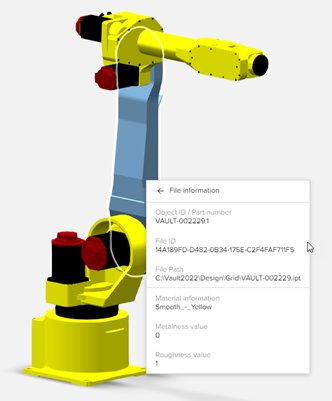 |
Users can new use the new button in the top right to toggle the isolation of a selected object in the 3D view window. This aids finding the item in the assembly much easier.
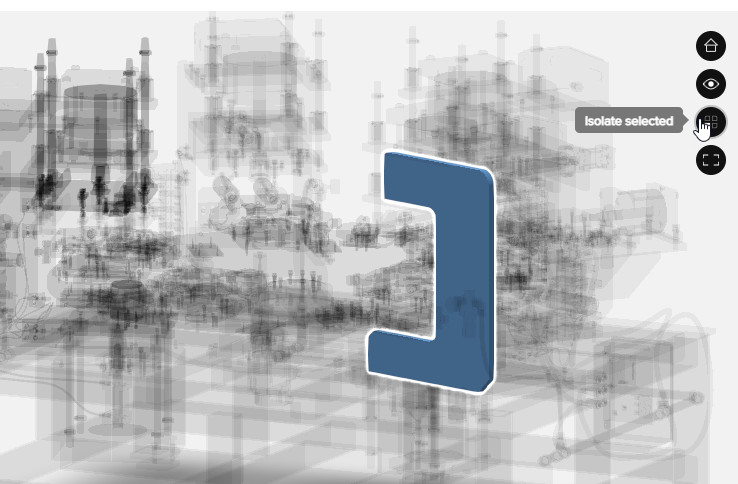
After highlighting the relevant text using CTRL + C is now supported as a method of copying text information from the grid environment to the windows clipboard. Once copied to the clipboard the information can be pasted using CTRL + V into other destinations including the text file example below.
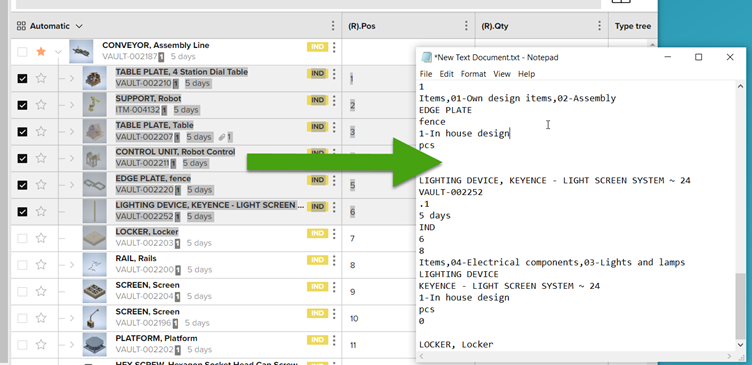
When copying multiple items to the clipboard a progress indicator will display if the time is excessive. Notifying the user that something is happening in the background.
After making a selection from the grid or displaying search results in the grid there is now the option to Copy to Clipboard. This produces an excel format friendly paste into a new excel document.
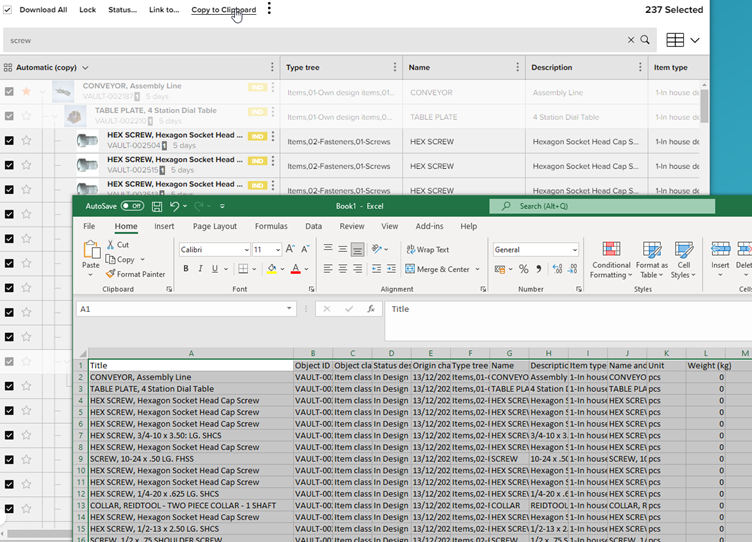
Whilst copying multiple objects to the clipboard Sovelia gives a feedback progress indicator on the length of time the copy to clipboard will take.
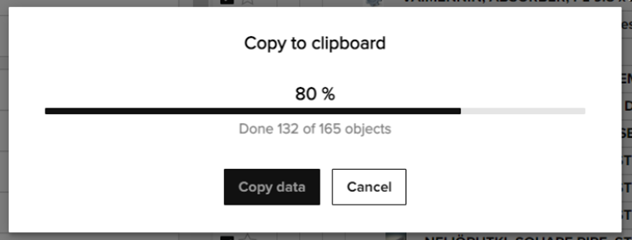
Users of Autodesk Inventor now have the ability to select the 3 dots from the Property card or grid. A new option in the menu is to Open 3D model (In CAD-addin)
If CAD Add-in version 23.1 or above is installed and the CAD file is present on the local computer, Then the model will be opened up in Inventor.
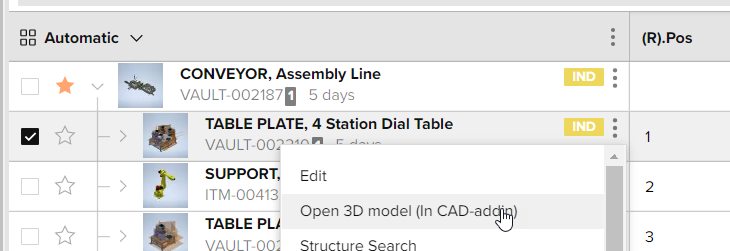
Listening to customer feedback and suggestions the object card rather than being collapsed is by default is now expanded showing all available properties. This reduces the time and clicks to see all property information for an object.
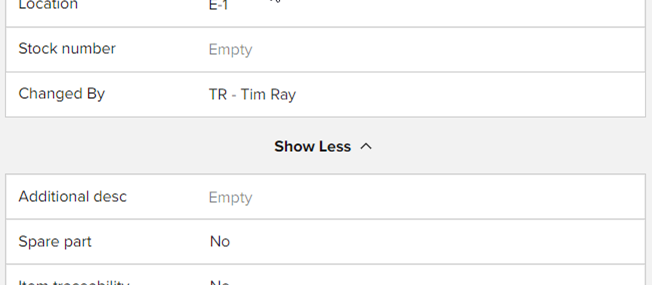
Many users benefit from creating virtual fields. An example would be the data field Name and the field Description combined to create a field Name and description. Name or Description until this release have been searchable individually. With this release the field Name and description is now also searchable.
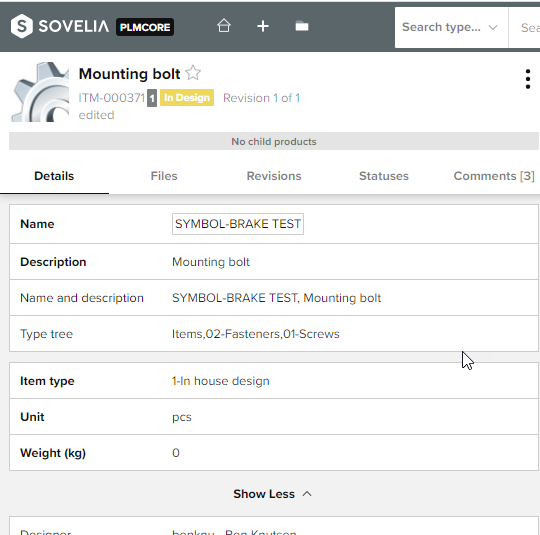
Sovelia Vault 2024.1.0.151 includes multiple fixes and improvements to make the user experience even smoother.
Sovelia Inventor 2025.2 includes improvements based on customer feedback, such as editing the BOM structure in the property editor. This version also includes necessary enhancements to support the improved SSO (Single Sign-On).
Sovelia CAD Add-in 25.0 for Inventor has been released! Read this article to learn all the new features of this latest version.